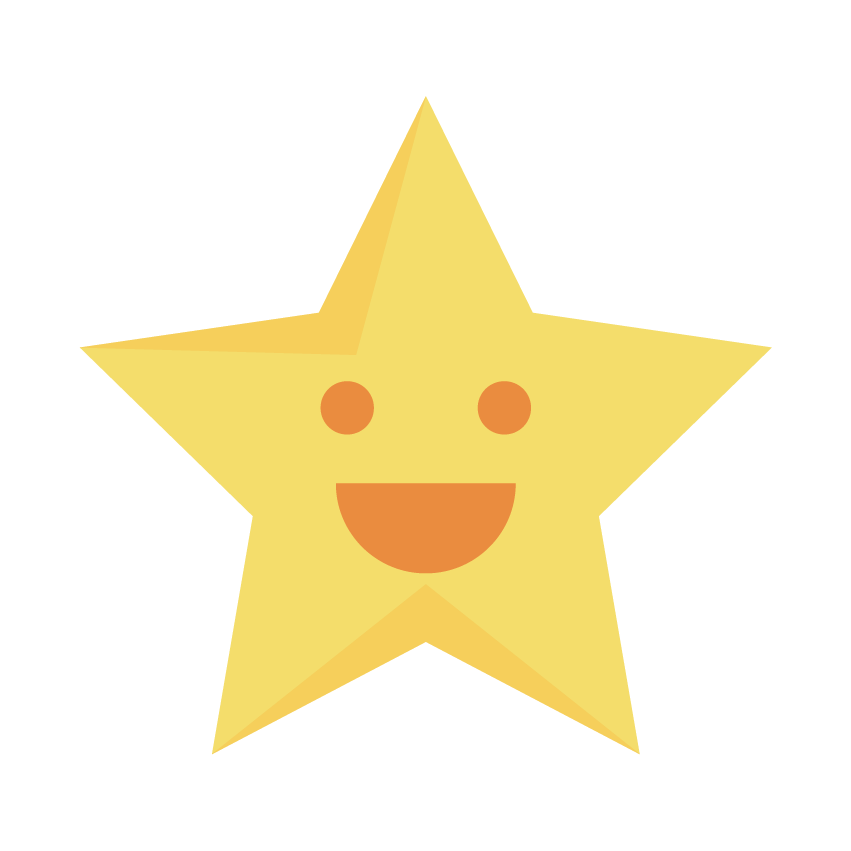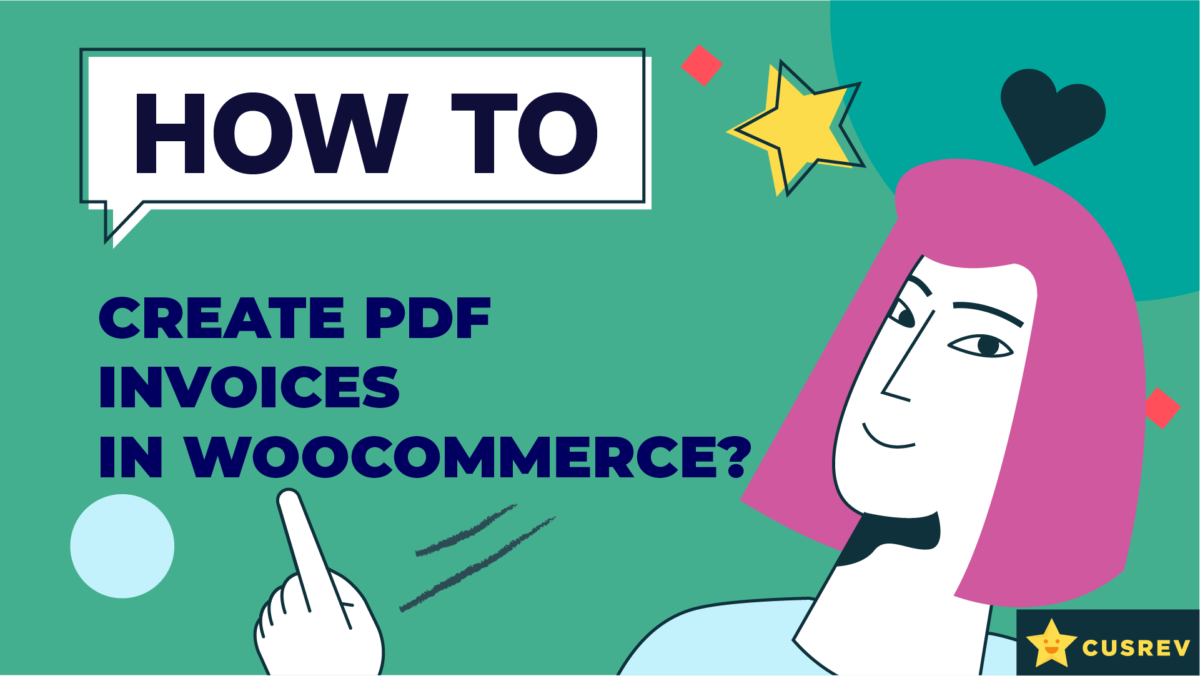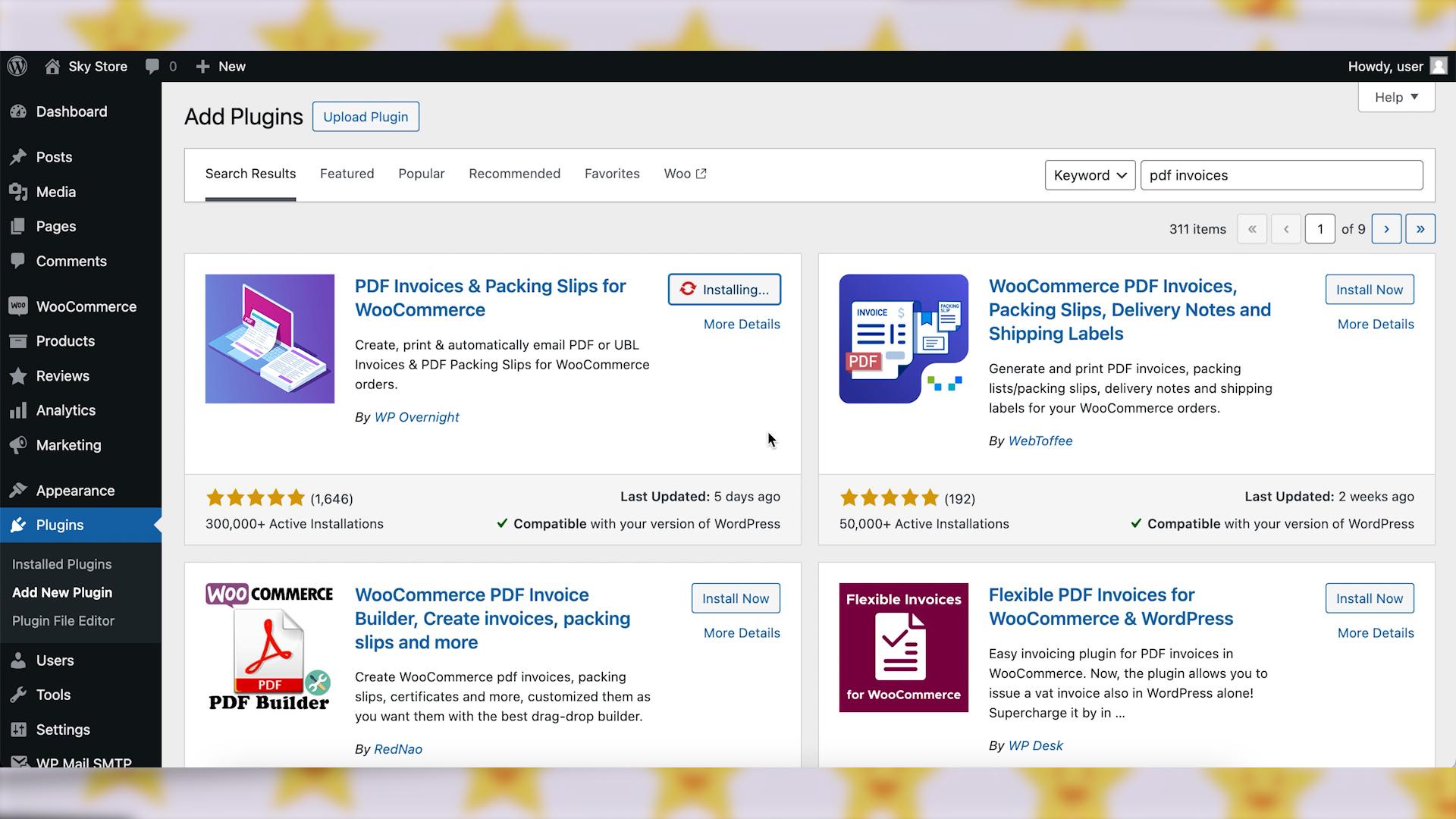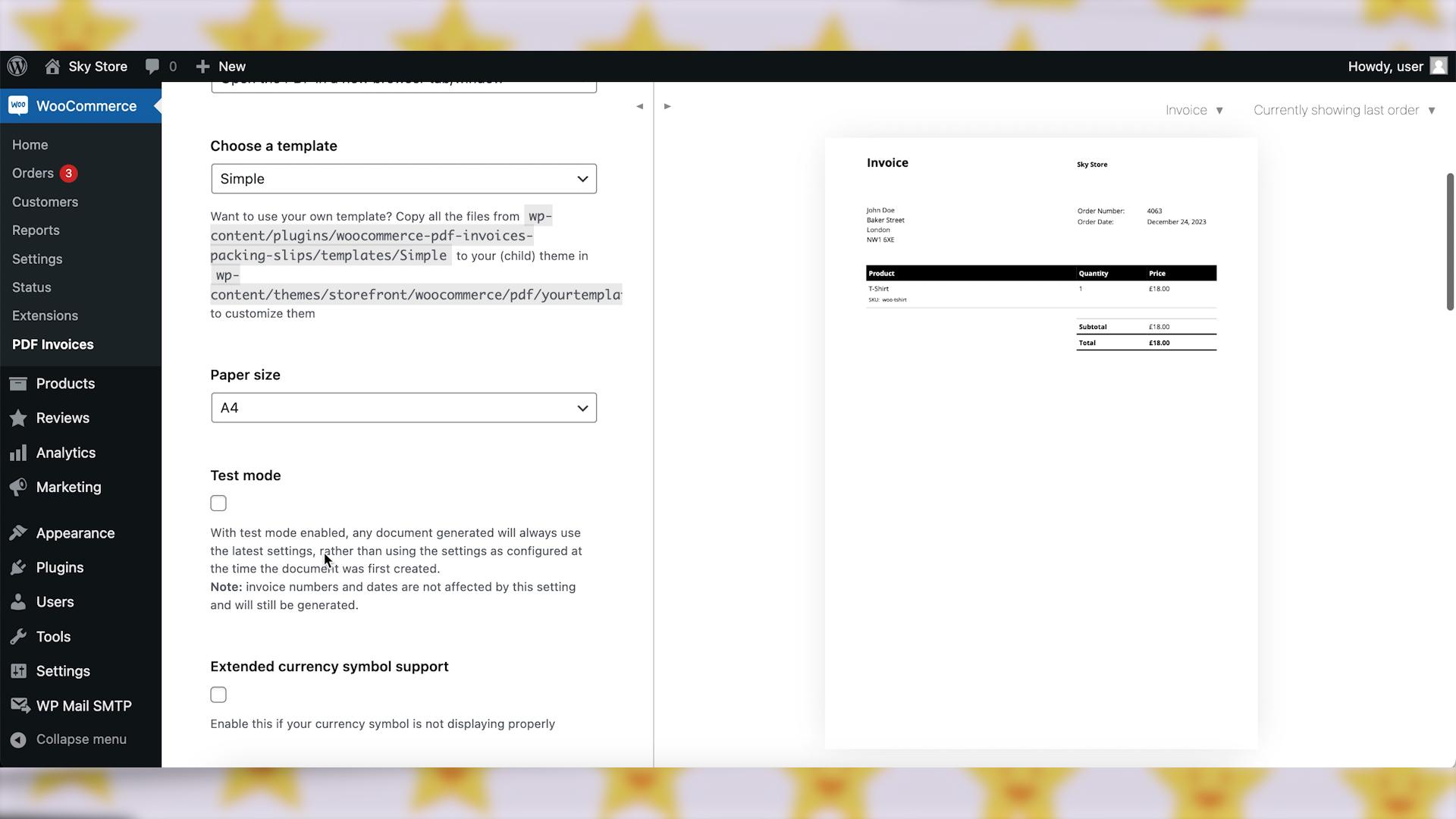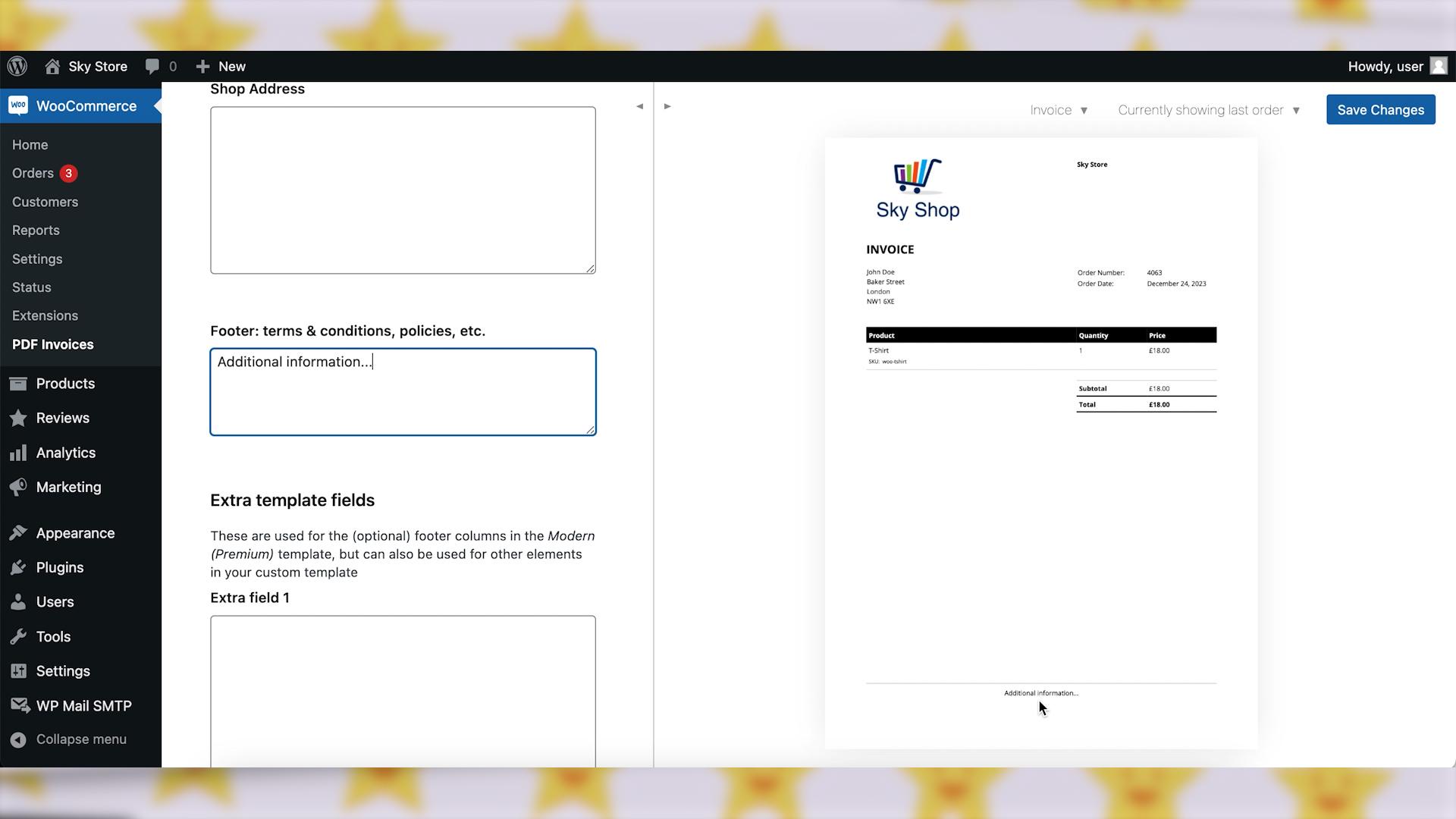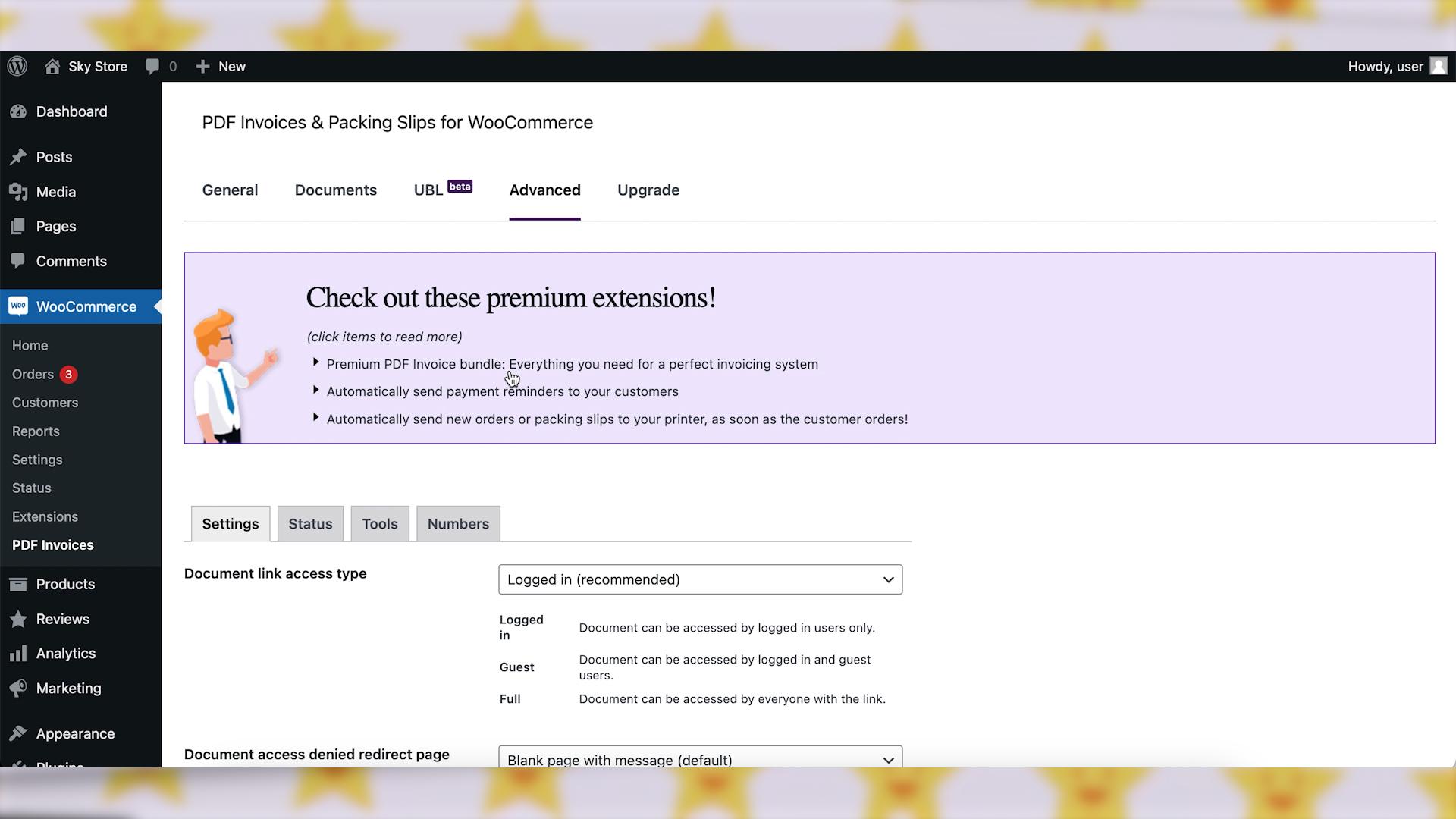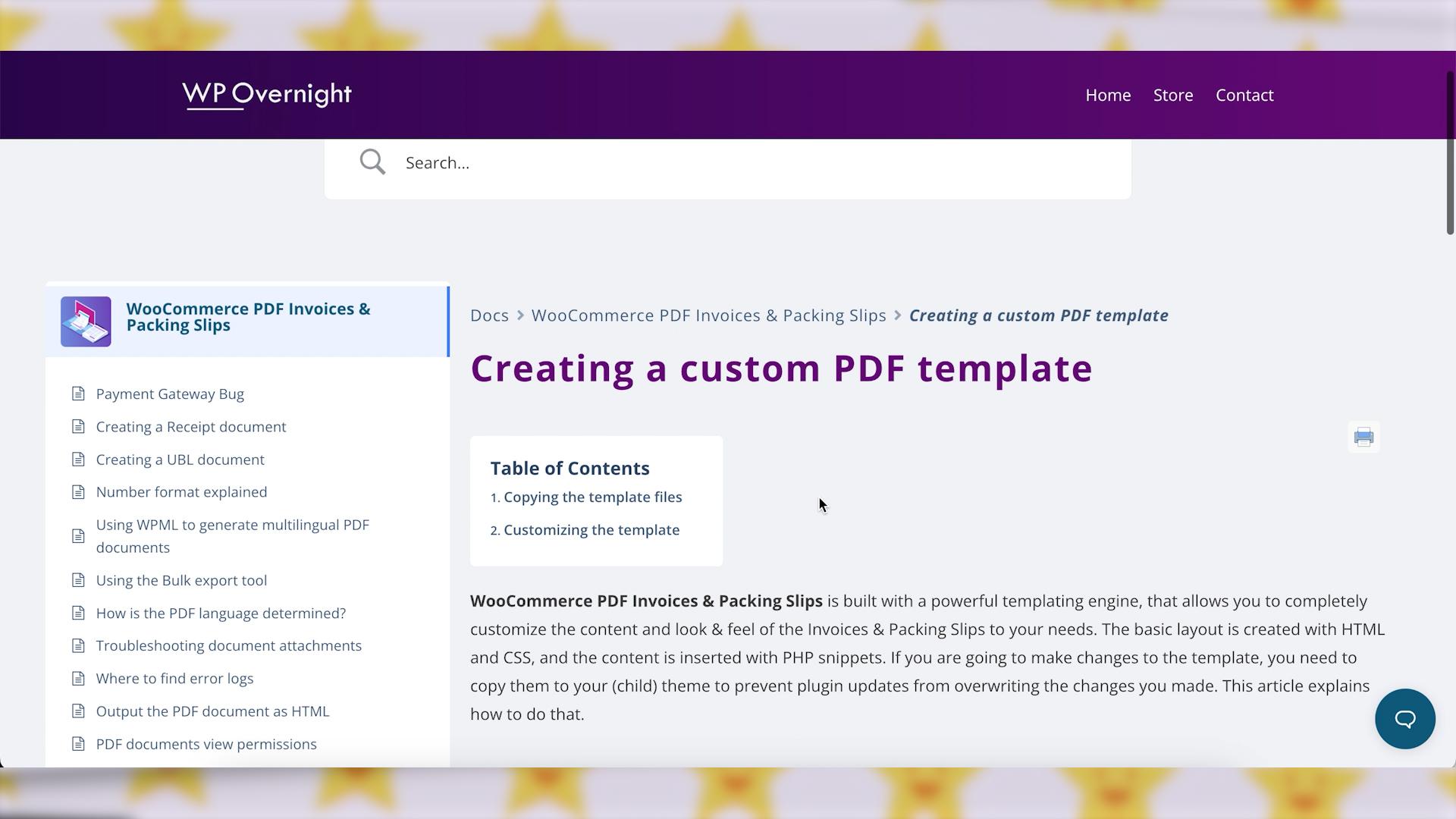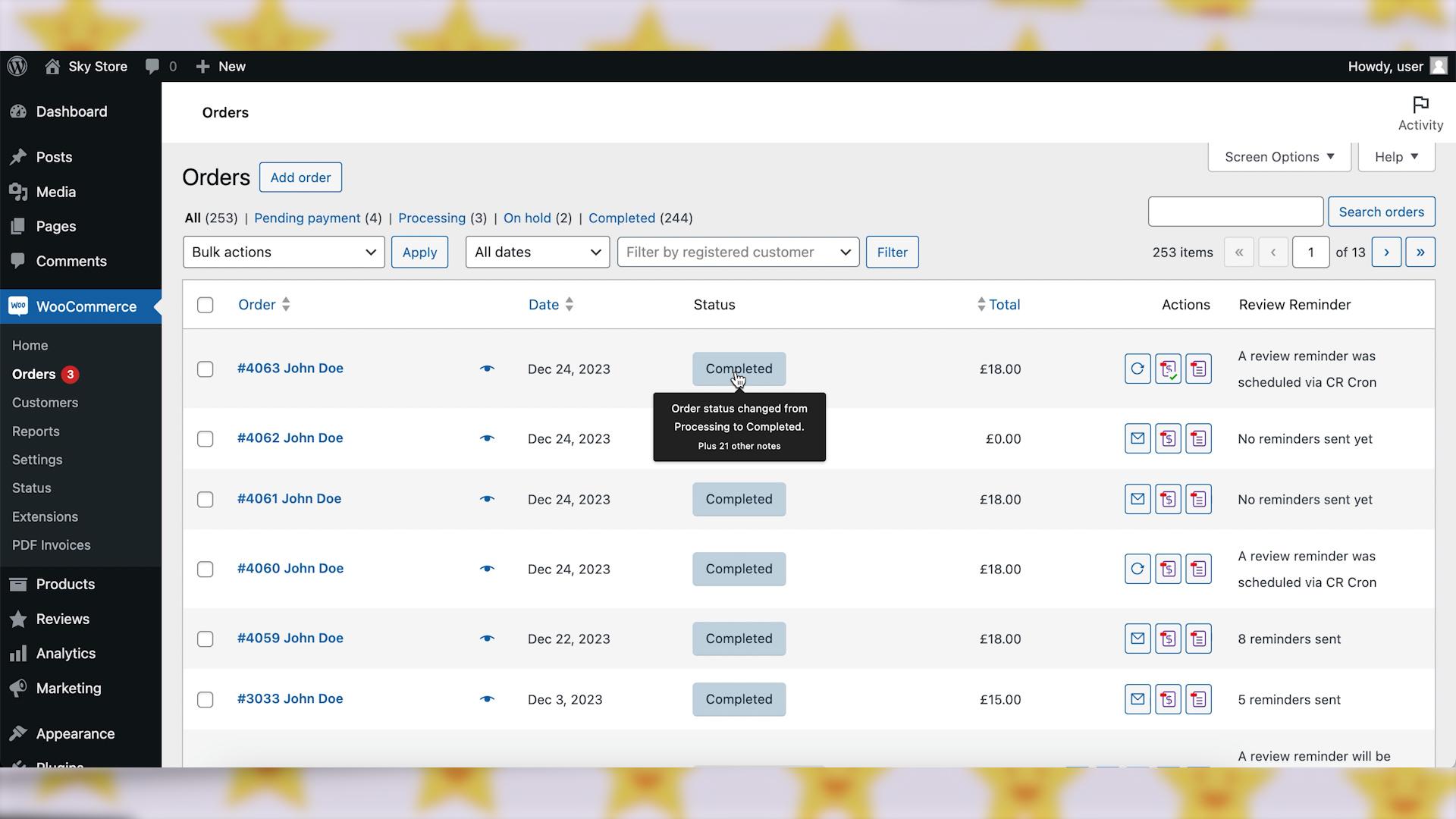Automating your invoicing process not only saves time but also provides a professional touch to your transactions. In this guide, we’ll walk you through the steps of generating PDF invoices in WooCommerce.
Video version:
Step 1: Choose a PDF Invoicing Plugin
WooCommerce doesn’t include functionality to create PDF invoices out of the box but creating PDF invoices in WooCommerce can be achieved using various plugins that are specifically designed for this purpose.
Select a PDF invoicing plugin compatible with WooCommerce. Some popular choices include “PDF Invoices & Packing Slips for WooCommerce” or “Flexible Invoices for WooCommerce.” Install and activate your preferred plugin. In this tutorial, we will use the “PDF Invoices & Packing Slips for WooCommerce” plugin as an example.
Step 2: Configure PDF Invoicing Plugin Settings
After activation, go to “WooCommerce” and then “PDF Invoices”.
Configure the settings according to your preferences. You can set invoice information, customize the appearance, and select the appropriate template. 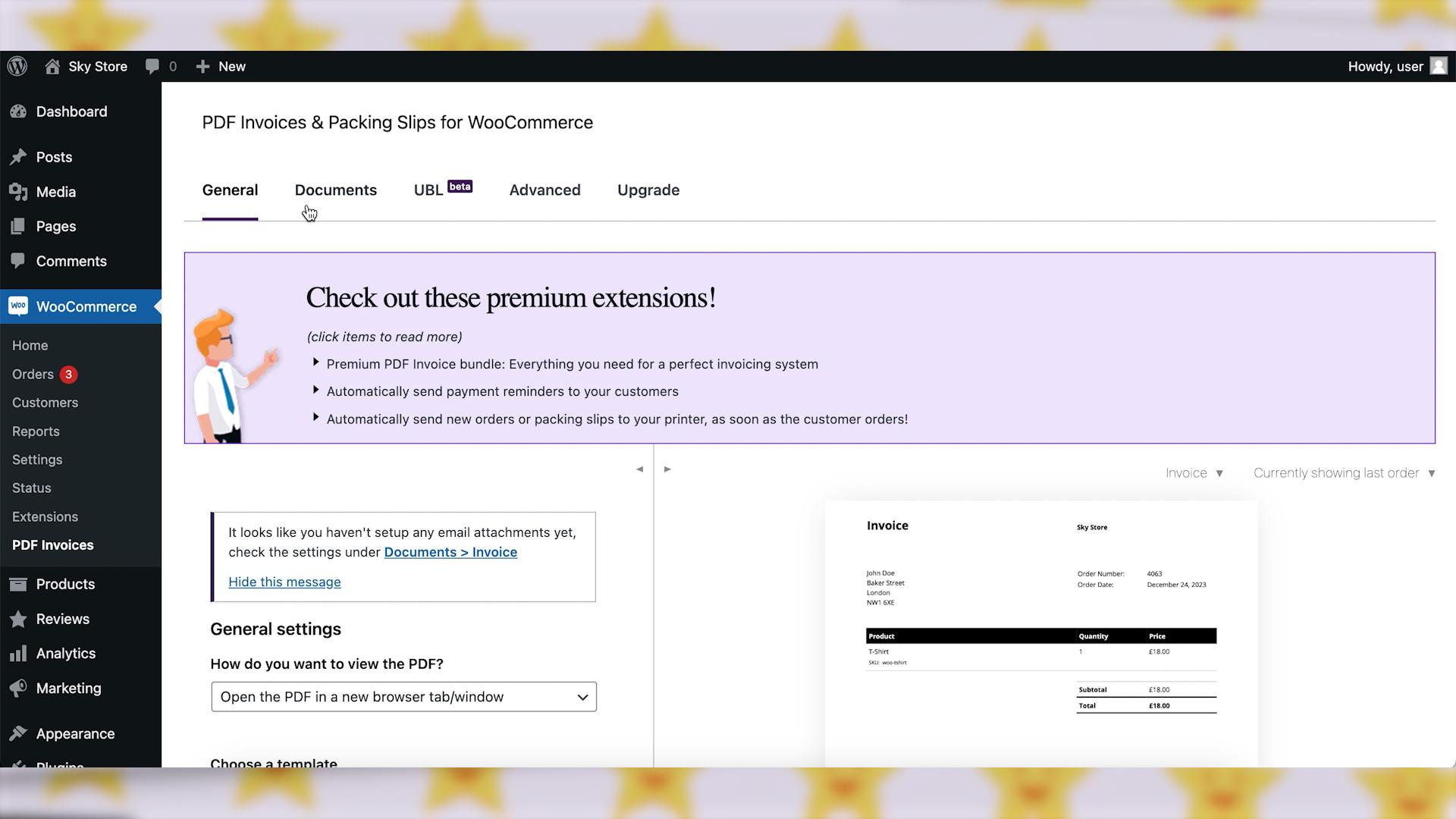
Let’s start with setting on the “General” tab. Use this tab to set the paper size, shop attributes like logo, name, and address. You might also want to mention some terms or policies in the footer of your PDF invoice.
After you’re done with the “General” tab, let’s go to the “Documents” tab. It is very important to enable attachment of PDF invoices to relevant documents. Normally, you’d want PDF invoices to be attached to emails for “Completed” orders but feel free to enable attachment of emails related to other order statuses according to the requirements of your shop. There are several other handy settings on this tab related to numbering of invoices and displaying of customer emails or phone numbers on PDFs.
Finally, don’t forget to check settings on the “Advanced” tab. You probably won’t need to change any of them but it is good to know what is available
Step 3: Customize Invoice Template (Optional)
If you want to tailor the appearance of your PDF invoices to match your brand, it is possible but will require some coding skills. The plugin provides an option to copy the default invoice PDF template to your child theme, implement required customizations there, and use it as a new custom PDF template for your shop. We recommend referring to the plugin documentation for specific details about creating a custom PDF template.
Step 4: Test the Invoicing Process
Let’s create a test order and generate a PDF invoice to ensure that the process works smoothly.
Wrapping up
To streamline invoicing in WooCommerce, install and configure a PDF invoicing plugin, automating PDF generation for each order, and providing a professional touch to transaction. This comprehensive approach enhances customer satisfaction and encourages repeat business. Happy invoicing!