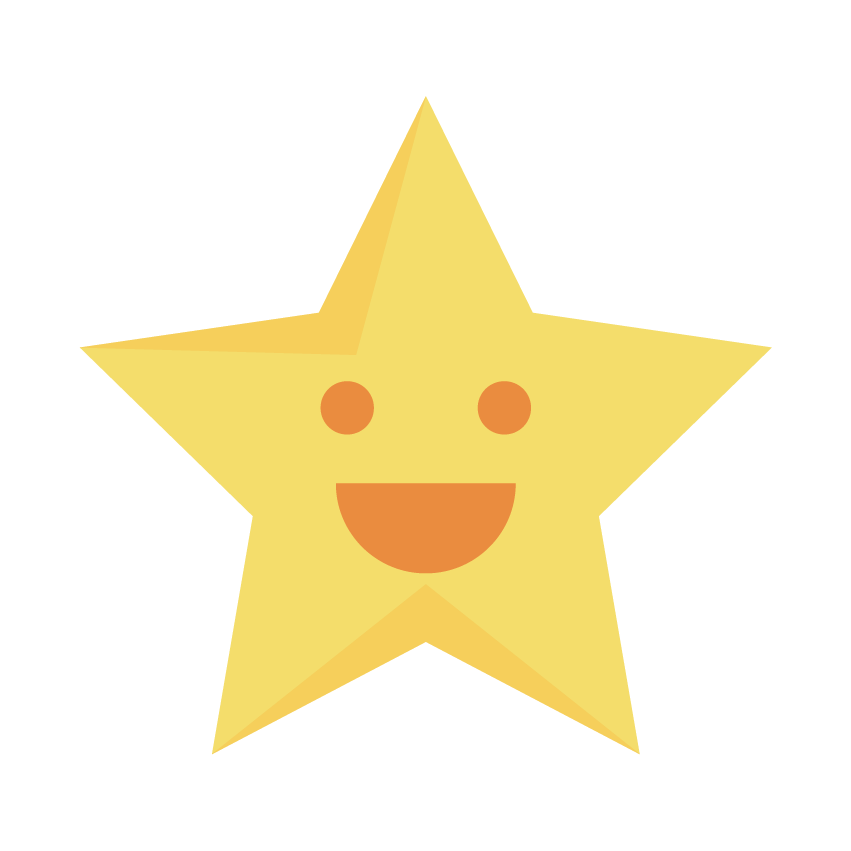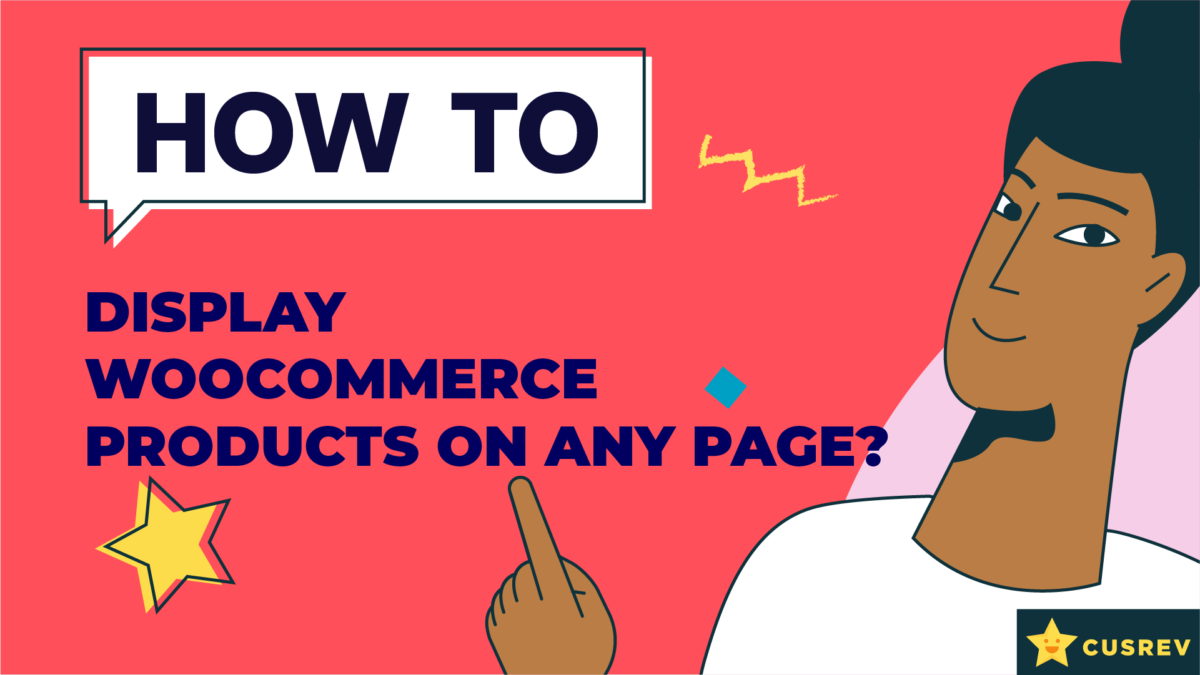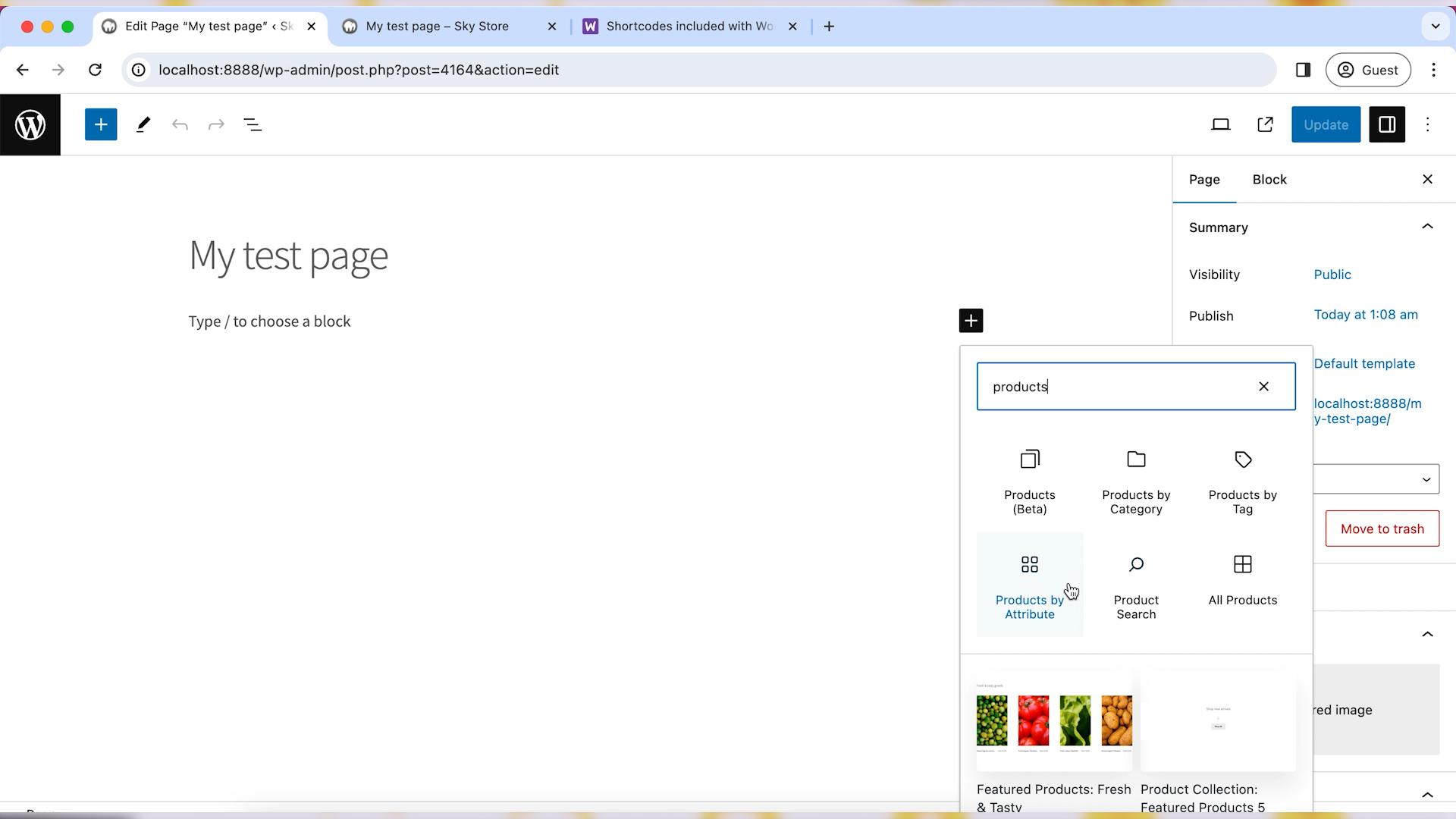Integrating WooCommerce products into various pages of your website can enhance user engagement and boost sales. In this guide, we’ll explore how to seamlessly display WooCommerce products on any page of your WordPress website, providing you with the flexibility to create custom product showcases.
Video version:
Step 1: Choose a Method to Display Products
There are several methods to showcase WooCommerce products on any page:
1. Using WooCommerce Shortcodes: Utilize built-in WooCommerce shortcodes to display products.
2. Using WooCommerce Blocks: The new versions of WooCommerce come with multiple blocks that can be used to showcase WooCommerce products on any page.
3. Using a Page Builder Plugin: Use a page builder plugin like Elementor or WPBakery to design any page of your website and include WooCommerce product elements.
Step 2: Display Products with WooCommerce Shortcodes
In your WordPress dashboard, navigate to the page where you want to display products. Edit the page and add a shortcode block. You can use WooCommerce shortcode [products] to display products. Furthermore, you can customize this shortcode to specify which products to display based on categories, tags, or other criteria. Please refer to the official WooCommerce documentation page for information about available parameters for the [products] shortcode.
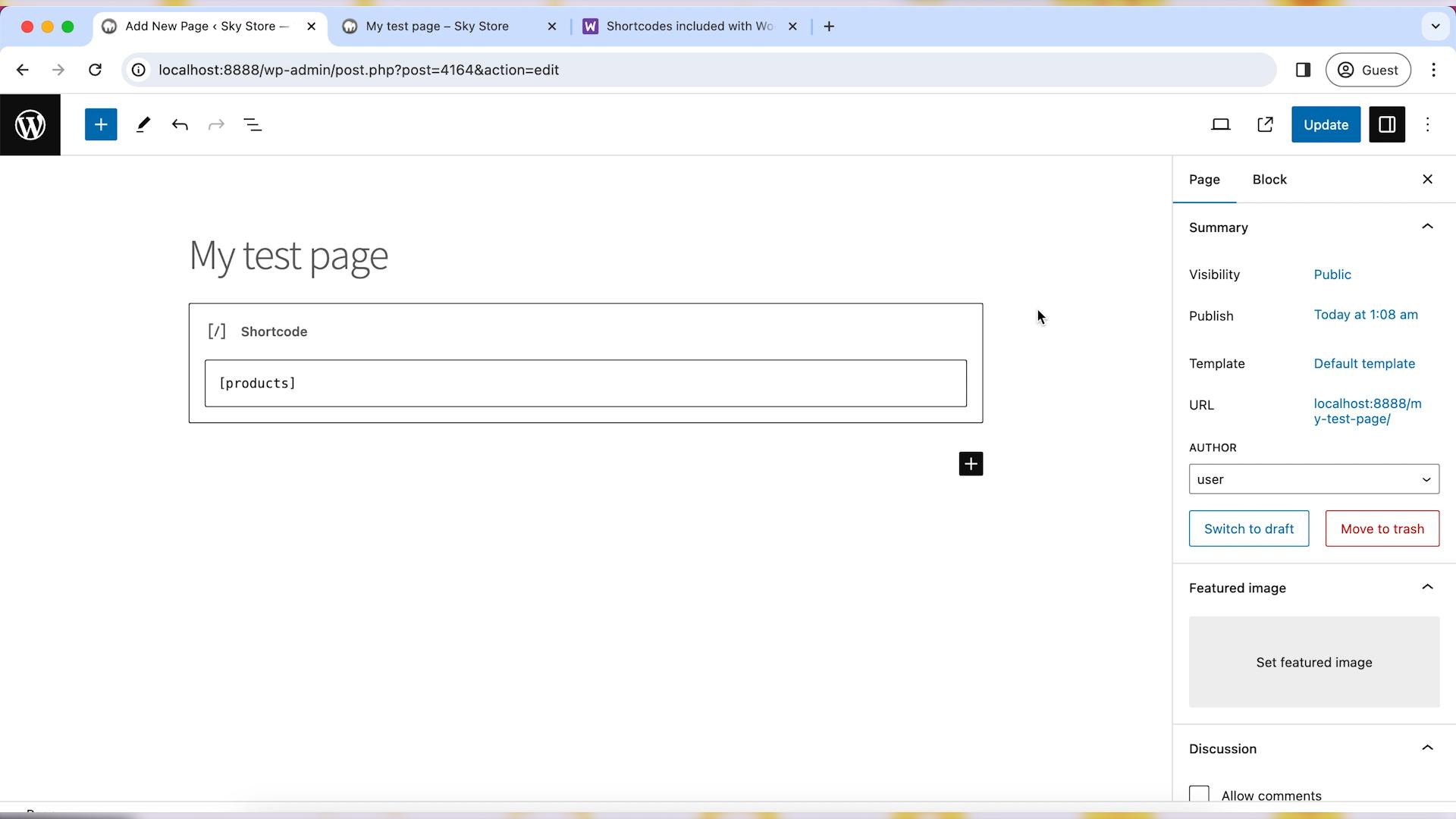
Step 3: Display Products with WooCommerce Blocks
If your theme supports blocks and you have a modern version of WooCommerce, you can use various blocks to display products on any page of your website. Blocks is the new concept in WordPress. They are more user friendly and easier to use than shortcodes. You can search for WooCommerce blocks and add them to the page directly from the page editor screen.
WooCommerce offers several variations of blocks for display of products. For example, to display all products or to filter them by categories. You can choose a block that best fits your requirements.
Step 4: Display Products with a Page Builder Plugin
If you have a page builder plugin like Elementor or WPBakery, you can use them to add a section with products on any page of your website. To do that, create a new section. Then, use the page builder’s elements or widgets to add WooCommerce products to the section. Usually, the page builder plugins include WooCommerce widgets only in their paid versions, so it is not possible to use them in the free version of the page builder plugin.
If this is the case and you don’t want to buy a Pro version of Elementor, don’t worry, you can apply a workaround by combining the page builder plugin with the standard WooCommerce shortcodes. Since a shortcode widget is available in the free version of the page builder plugin, you can use it to display WooCommerce products in the relevant location on any page of your website.
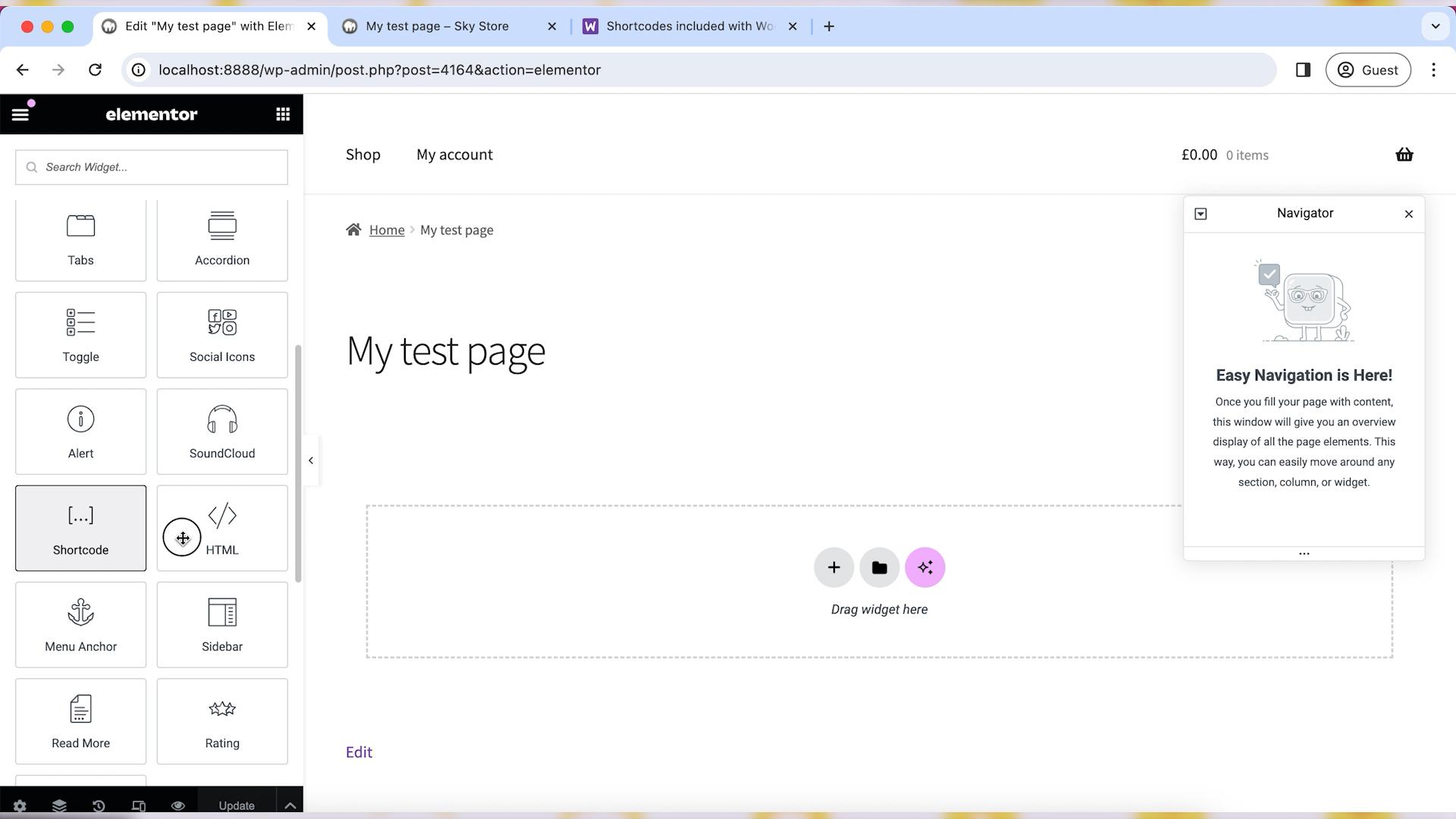
Step 5: Preview and Publish
After adding and customizing WooCommerce products on the page, preview the changes to ensure they look as expected. Once satisfied, publish the changes.
Wrapping up
By following these steps, you can effectively showcase WooCommerce products on any page of your WordPress website, allowing for greater flexibility in promoting your products and engaging your audience. Experiment with different display options and product selections to create compelling product showcases. Happy showcasing!