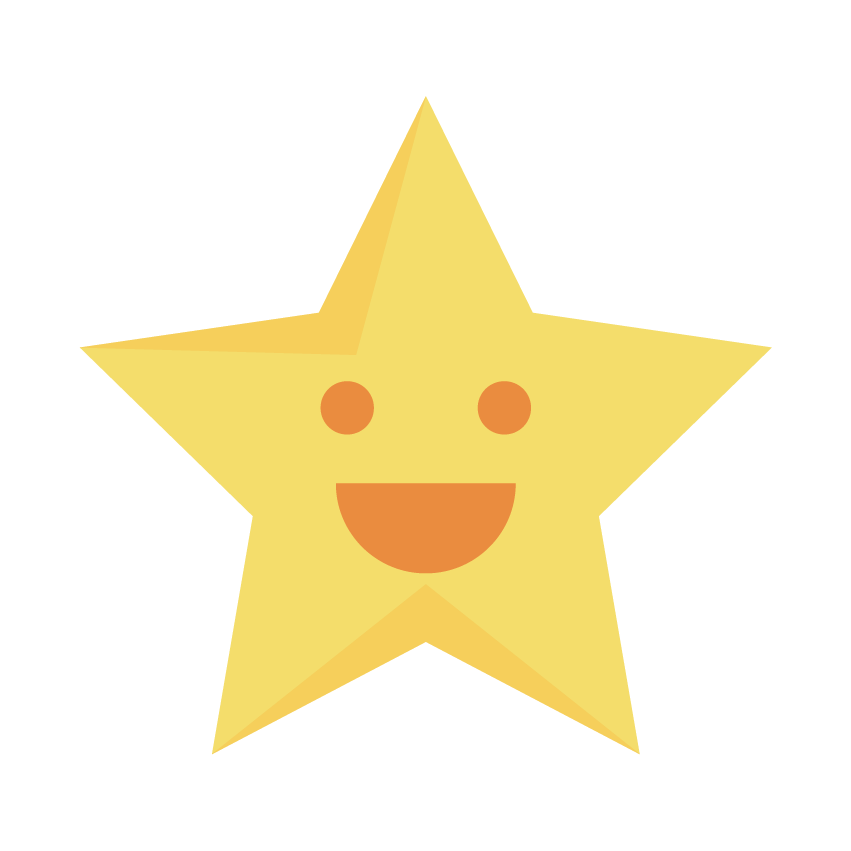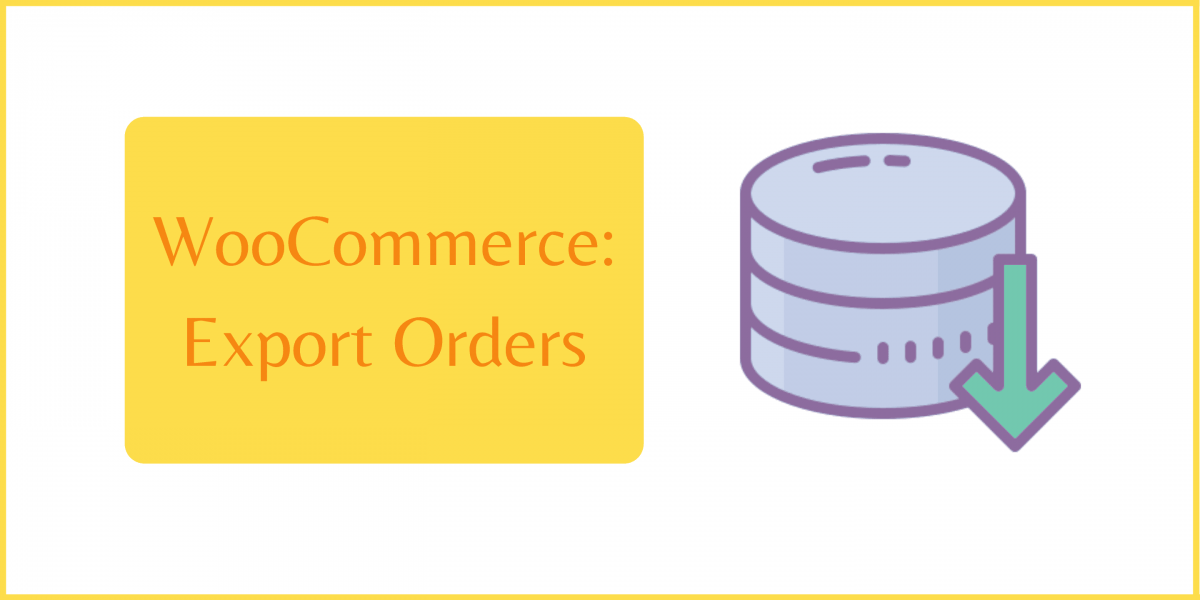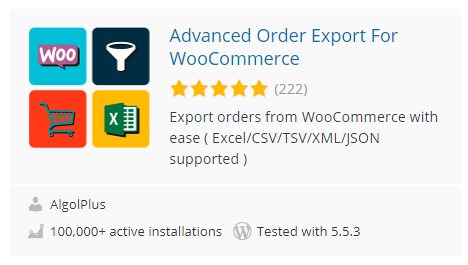You have your Woo shop setup, products are in, your checkout page is customized to your liking, now you want to take it a step further. You want to export your order history to a downloadable CSV file. That’s great! Because in this article I am going to cover the steps to do just that.
Table of Contents
- What is a CSV File Anyway?
- Why Export Orders in the First Place?
- Is it Only Order Data That You Want to be Exported?
- Ways to Interact with WooCommerce Data
- How Do I Export My WooCommerce Data?
What is a CSV File Anyway?
First, let’s cover the basics. What exactly is a CSV file? CSV is an acronym that stands for Comma Separated Values. And it’s just that, a text file that contains Values (the bits of information that make up your WooCommerce order data), and those Values are Separated by Commas.
It is raw data, and although it is semi-readable by a human, it’s more meant for exchanging data between software applications. It’s one of the main ways to import data into spreadsheet files, or into Airtable bases for example.

Why Export Orders in the First Place?
Maybe you already have your reasoning for wanting to export your orders. That’s what you came here for right? If not, let’s talk about it.
You might have been encouraged to export orders but without much of an explanation as to why. Well, while there are many reasons a keeper of a digital shop may want to export their orders, let’s quickly explore the top 3 right now.
Analyzing Your WooCommerce Orders
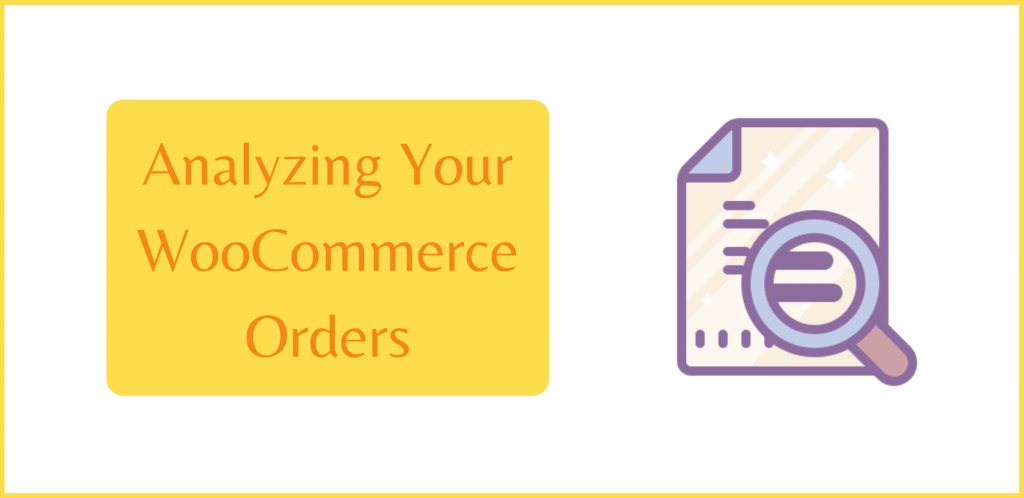
Order analysis is one very common reason to export your order data from Woo. It makes sense to analyze the very data that affects your bottom line after all.
Depending on the software you use to pull this data in, you should be able to analyze order volume trends.
- Are the number of orders being placed by customers increasing or decreasing?
- Is the cart dollar amount total on the incline?
- Do you sell a lot of Fancy Widgets during the months of November and December?
- Did you get more orders after running this week’s Pinterest campaign? (People still do Pin things, don’t they?)
You get the idea.
1) Export orders from Woo
2) Import into Software X
3) Analyze the data
4) Make informed business decisions based on that analysis
Fulfilling Your WooCommerce Orders
Once you get the order, you want to be certain it finds its way to the customer in a timely manner. But, as many shopkeepers know, this step in the making-sales-with-Woo process is often more expensive than getting the sale in the first place.
Can that be helped? Can an export of your WooCommerce order data contribute to cost reductions or an increase in revenue? Potentially, yes.
Fulfillment Efficiency, Repeat Customers

Streamlining the order fulfillment process is one of the ways you can cut costs. And, exporting the order data is a key step towards doing so (providing of course that the other steps make efficient use of this raw data).
For customer satisfaction, fulfilling orders can also be the most critical piece to get right. Customer satisfaction leads to repeat sales, referrals, and great reviews.
Export Orders for Packing Slips and Invoices
Also, the exported data can be useful for printing pick and pack lists, or customer invoices. More than that though, if you are working with a fulfillment center that processes your orders, they may need this data on a daily basis. They would be the folks that keep your supply chains and warehouses running efficiently and smoothly.
Rather than manually export this data though, if you can automate the export and import process in some way, do so. WooCommerce has some excellent integration options for order fulfillment. But for those just starting out (or depending on your chosen fulfillment process), doing it manually may be the solution for now.
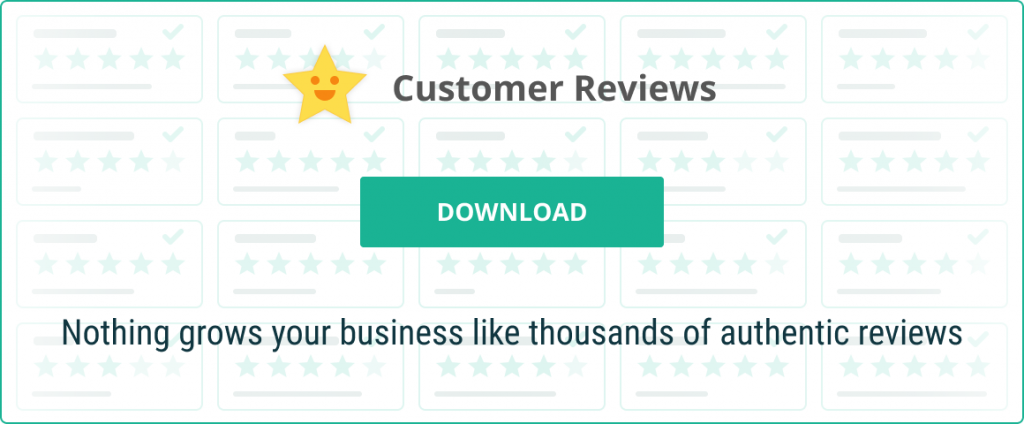
Backing Up Your WooCommerce Orders
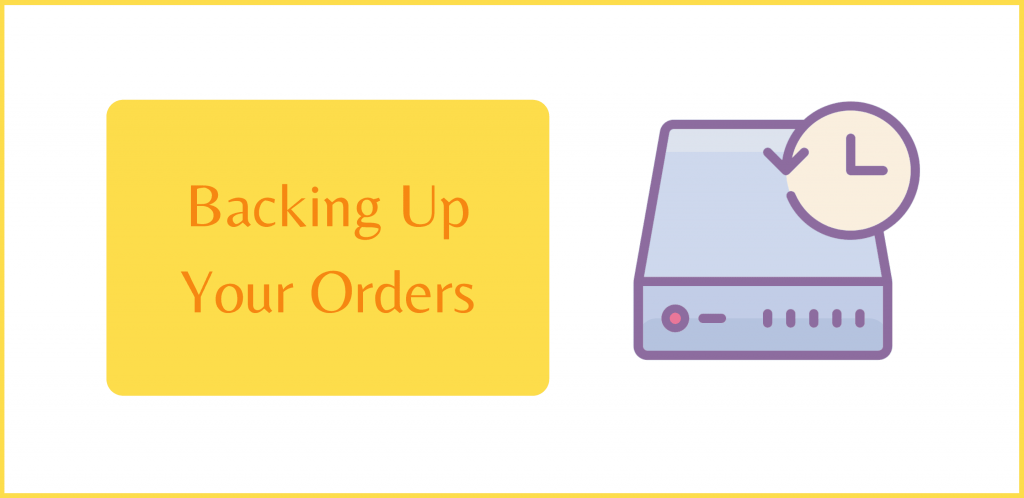
There are a great many ways to automate backups in WordPress. Also, those backup processes can also be extended to backing up WooCommerce specific data. Some backups may be happening automatically already, depending on your web host and the features available in your web hosting package.
Sometimes though, you want to be hands-on and backup specific data consciously and manually while you operate your shop. Exporting your orders as a CSV can act as a backup of this critical data. Because once these values are gloriously separated by commas in your .csv file, they can later be re-imported if the need arises. Let’s hope though that no such need does arise.
Where Should You Keep Your CSV Backups?
Just keeping these CSV backups of your WooCommerce data on your PC or laptop may be enough. But, if I learned anything from my I.T. days at my local hospital backing up to tape and storing off-site, you can always do more to keep your critical data safe and sound.
Fortunately, we aren’t backing up to tape, and in most cases, CSV exports are done lickety-split and can be stored off-site or off-PC very quickly and easily.
We have secure (arguably) cloud storage, which is often available for free. There is Google Drive for those with a Google Account. Then you have Microsoft OneDrive for those with a Windows machine. DropBox may be able to be used to store these files as well. And, I am sure Apple has a solution for the Mac folks.
You can also store your order backups on an external disc locally. And I don’t mean your retro 1.44 MB floppy diskette or your fancy 100 MB zip disk, although they could work. I am referring to the 2020 way of storing locally. You know, your external network or USB hard drive. Just keep it at the neighbor’s house after. You can never be too safe.
Is it Only Order Data That You Want to be Exported?
There is plenty of order-related data that can be exported from WooCommerce that may or may not be obviously tied to standard order data. This other data can also be valuable with the aforementioned order analysis, fulfillment, and backups or for other purposes.
Consider the following:
WooCommerce Orders by Order Status
Every WooCommerce order has a status, and the status is very important to you and the customer a lot of the time. When performing order fulfillment for example some statuses aren’t relevant, so it may be appropriate to filter some of that data out.
The various statuses are as follows:
- Pending payment
- Failed
- Processing
- Completed
- On hold
- Canceled
- Refunded
- Authentication required
The processing status means that the order is waiting to be fulfilled. That’s when the ball is in your court and is your opportunity to leap towards customer satisfaction. As you can imagine, this is the status to filter by when looking at data for order fulfillment.
Subscriptions are Extensions of Orders
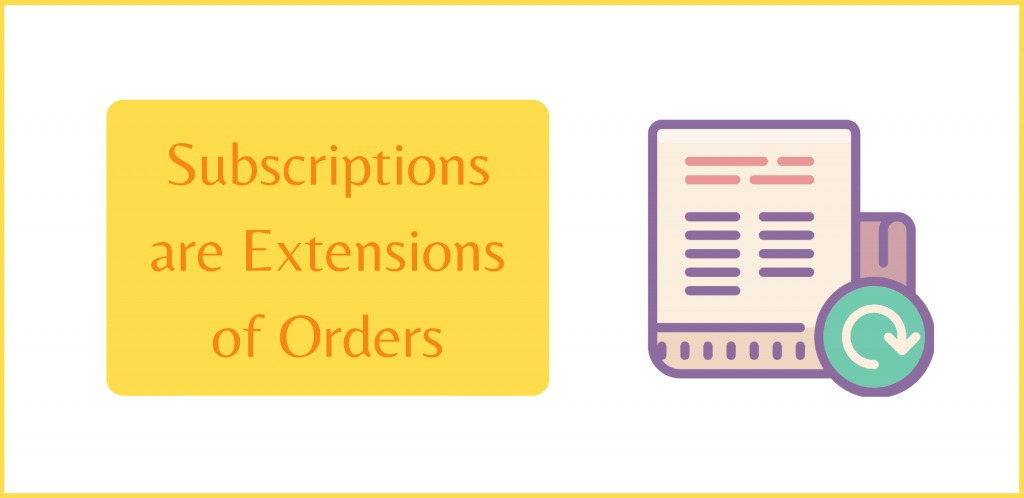
Subscriptions orders are essentially orders, but with some extra data. The extra data may include:
- recurring billing period
- interval
- start date
- end date
- trial end date (if applicable)
- next payment date
- … and so on
Exporting subscription data may be valuable to see how your subscription products are doing overall. Maybe you want to encourage past customers to come back. Or, you may want to encourage existing customers with subscriptions ending soon to stick around.
Whatever the case, a subscription export could contribute to further earnings, or at least help you make informed decisions.
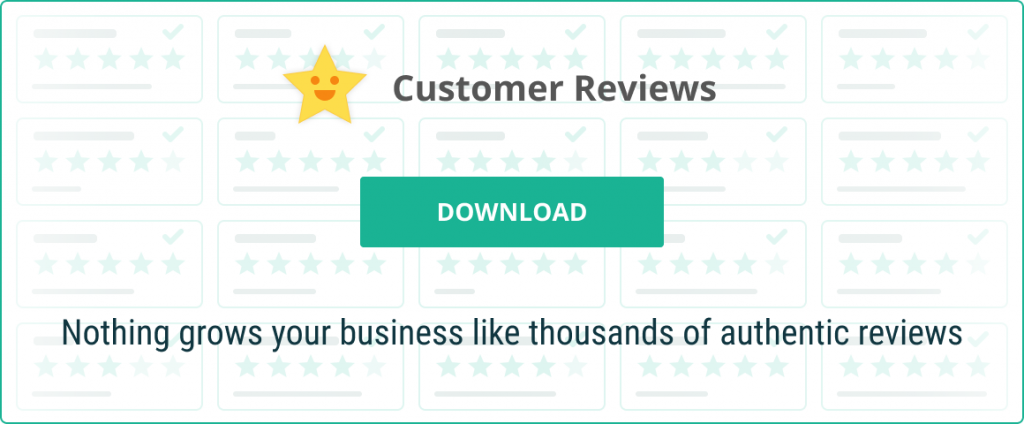
Other Miscellaneous Order Data
Other data that may be worth crunching, reporting on, graphing, or analyzing includes:
- coupon codes
- products that get refunded regularly
- products that need new stock
- customers who spend a lot in your store and deserve a gift
- … and so much more
WooCommerce by itself, and also Woo + extensions, store a lot of valuable data ripe for analyzing. More importantly, the database ties that data together in meaningful ways, but often in raw form.
Exported to CSV, and then imported into other tools, this raw data can reveal trends and other information that you were previously unaware of.
Ways to Interact with WooCommerce Data
As touched on earlier, rather than exporting, WooCommerce extensions can help integrate this data for you right inside the WordPress Dashboard. Some extensions can also integrate your data with 3rd party tools and software outside of your Dashboard in an automated way.
Remember too, WooCommerce extensions are really just WordPress plugins that rely on Woo to be installed and activated first. So, you will find a bunch more extensions for Woo available in the WordPress Plugin Repository as well.
Setting up Woo is Free, But…
WordPress and WooCommerce combined, as you know, allow you to set up a fully functional payment-receiving online store. All for free. It’s when you want to do something slightly more advanced, or custom, where writing extra code comes into play.
This is the case, for the most part, if you want to export orders. However, you can view order reports in the WordPress Dashboard at WooCommerce > Reports > Orders or order analytics at WooCommerce > Analytics > Orders, and perhaps this is enough for you! The analytics screen also has a simple download option, but for anything more advanced, extending Woo is often necessary.
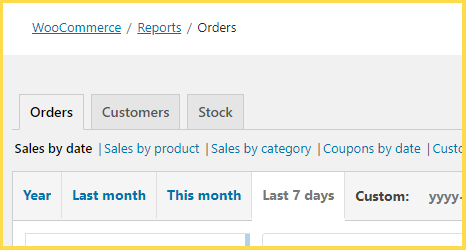
That is why coders have created extensions. Some are free, others are free with limited settings and an upgrade option, and others are available for an ongoing subscription fee. That’s just how things are in the WordPress / WooCommerce world. We do get so much for free though, to be fair.
How Do I Export My WooCommerce Data?
In this section, I will explain how to export your data. There are a few points I want to clarify first. This article is meant to cover exporting orders in WooCommerce. More specifically, exporting to CSV.
You can export so much more than orders though. Also, there are other export formats commonly used for transporting data. These include XML and JSON. Some of the available export tools work with other data and will export to these other file formats as well.
I covered a lot already about the potential and purpose when exporting this data from the database. I want to underline the fact that it was all potential. It really does depend a lot on what data is being exported, and the tool used to process that data.
An Alternative Way to Backup Orders Data
If you simply want to backup your data, be sure to check with your host to see if that is already being done. There are also plugins for that, many are free.
You could also use the free built-in Export tool in the WordPress Dashboard. Just head to Tools > Export and choose your options. This will create XML files (not CSV), but those XML files serve as a great backup. They can be imported back into WordPress later.
It depends on what plugins and themes are installed what options you will have in the Tools > Export section of the Dashboard. You can choose All content or even just Orders by itself if desired.
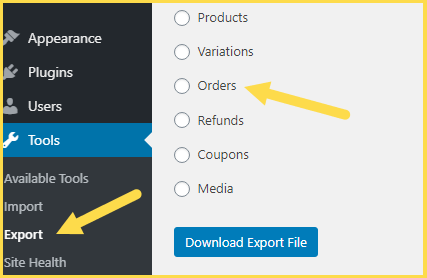
Export Orders from WooCommerce in CSV for Free
We made it. With all the caveats, potentials, and possibilities aside, we are ready to go through the steps for doing the free basic order export option in WooCommerce.
Here is a list of the fields that get exported for each order (with example data):
- Date 2020-11-14 12:13:46 AM
- Order # 14
- Status on-hold
- Customer Mike Jones
- Product(s) 1× Yeti Microphone
- Items Sold 1
- Coupon(s)
- Net Sales 50
As you can see, there isn’t a lot there, and it may not be enough for your purposes. For backups, you may be better off with the WordPress XML Export described above. For reporting, that is an option already available by default by WooCommerce, so be sure to explore that as well.
Please follow the steps below to export Order data from WooCommerce. Remember, this is the default exporting option available with WooCommerce without the need for additional tools.
- From your WordPress Dashboard, head to Analytics > Orders
- Scroll down to the Orders panel near the bottom of the screen
- Click the Download button near the right side of the Orders panel

Additional Order Export Options for WooCommerce
Although I won’t be doing walkthroughs at this time, I do want to share some other options that are available to you for exporting order data that may be worth exploring.
WordPress.org’s plugin repository is loaded with Woo Export related tools. When poking around in there, it’s a good idea to look for ones that have been updated recently, and have been tested with a recent release of WordPress. The important stats to look out for are:
- Last updated (within the last few months)
- Tested up to (a recent version of WordPress)
Also, check out the Reviews tab, and also check to see if the author has been active in the Support tab.
Advanced Order Export for WooCommerce Plugin
One of the more popular WooCommerce Export plugins available for free is Advanced Order Export For WooCommerce. It allows you to export orders in a variety of formats including Excel (CSV can import into Excel as well), CSV, TSV, XML, and JSON (also PDF and HTML).
The plugin author is active in the Support tab and the plugin has great reviews.
WP All Import (and Export)
A premium tool available with a variety of scheduling options is the popular WP All Import. Don’t let the name fool you, it Exports too. It’s more of a broad tool for WordPress and WooCommerce as a whole. But, among other modules, it has a module for specifically exporting WooCommerce orders.

Before heading out, if you feel like it, check out the recently published YouTube video below. You can watch along as BobWP walks through exporting and importing customer orders using the WP All Import plugin.